In-app content blocks
Display native in-app content blocks based on definitions set up in Engagement using the Flutter SDK
In-app content blocks provide a way to display campaigns within your mobile applications that seamlessly blend with the overall app design. Unlike in-app messages that appear as overlays or pop-ups demanding immediate attention, in-app content blocks display inline with the app's existing content.
You can strategically position placeholders for in-app content blocks within your app. You can customize the behavior and presentation to meet your specific requirements.
Refer to the In-app content blocks user guide for instructions on how to create in-app content blocks in Engagement.
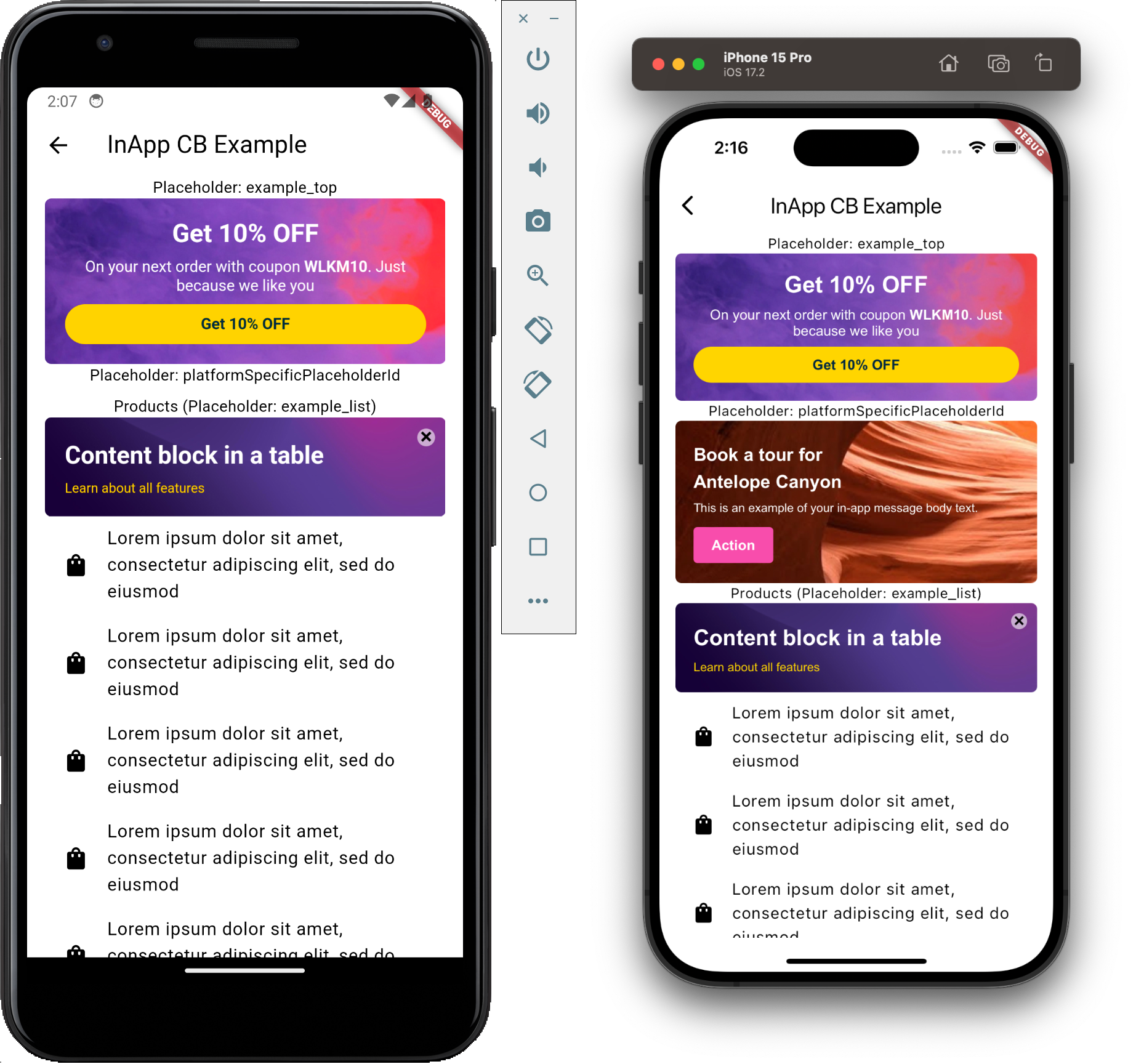
Integration
You can integrate in-app content blocks by adding one or more placeholder views in your app. Each in-app content block must have a Placeholder ID specified in its settings in Engagement. The SDK will display an in-app content block in the corresponding placeholder in the app if the current app user matches the target audience.
Add a placeholder view
Add a placeholder view with the specified placeholderId to your layout:
InAppContentBlockPlaceholder(
placeholderId: "example_content_block"
)
After the SDK initializes, it will identify any in-app content blocks with matching placeholder ID and select the one with the highest priority to display within the placeholder view.
Refer to in_app_cb_page.dart in the example app for a reference implementation.
Always us descriptive, human-readable placeholder IDs. They are tracked as an event property and can be used for analytics within Engagement.
Integration of a carousel view
If you want to show multiple in-app content blocks to the user for the same Placeholder ID, consider using InAppContentBlockCarousel. The SDK will display the in-app content blocks for the current app user in a loop, in order of Priority. The in-app content blocks are displayed in a loop until the user interacts with them or until the carousel view instance is reloaded programmatically.
If the carousel view's placeholder ID only matches a single in-app content block, it will behave like a static placeholder view with no loop effect.
Add a carousel view
Add a carousel view with the specified placeholderId to your layout:
InAppContentBlockCarousel(
placeholderId: 'example_carousel',
scrollDelay: 5, // delay in seconds between automatic scroll; 0 for no scroll; default value is 3
maxMessagesCount: 5, // max count of visible content blocks; 0 for show all; default value is 0
)
Refer to in_app_cb_carousel_page.dart in the example app for a reference implementation.
Always us descriptive, human-readable placeholder IDs. They are tracked as an event property and can be used for analytics within Engagement.
Tracking
The SDK automatically tracks banner events for in-app content blocks with the following values for the action event property:
show
In-app content block displayed to user.- Event is tracked everytime if Placeholder view is used. Carousel view tracks this event only if content block is shown for first time after
action
User clicked on action button inside in-app content block. The event also contains the correspondingtextandlinkproperties.close
User clicked on close button inside in-app content block.error
Displaying in-app content block failed. The event contains anerrorproperty with an error message.
The behavior of in-app content block tracking may be affected by the tracking consent feature, which in enabled mode requires explicit consent for tracking. Refer to the consent documentation documentation for details.
Customization
Prefetch in-app content blocks
The SDK can only display an in-app content block after it has been fully loaded (including its content, any images, and its height). Therefore, the in-app content block may only show in the app after a delay.
You may prefetch in-app content blocks for specific placeholders to make them display as soon as possible.
final _plugin = ExponeaPlugin();
...
final config = ExponeaConfiguration(
...
inAppContentBlockPlaceholdersAutoLoad: ['placeholder_1'],
...
);
final configured = await _plugin.configure(config);
Customize action behavior
When an in-app content block action (show, click, close, error) is performed, by default, the SDK tracks the appropriate event and, in case of a button click, opens a link.
You can override or customize this behavior by setting overrideDefaultBehavior parameter to true and setting callbacks on the InAppContentBlockPlaceholder.
The example below calls the original tracking methods. This is recommended but not required.
InAppContentBlockPlaceholder(
placeholderId: 'example_content_block',
overrideDefaultBehavior: true,
onMessageShown: (placeholderId, contentBlock) {
//track 'show' event.
_plugin.trackInAppContentBlockShown(placeholderId, contentBlock);
print("Content block shown: $contentBlock");
},
onNoMessageFound: (placeholderId) {
print('Content block for $placeholderId not found');
// you may set this placeholder hidden
},
onActionClicked: (placeholderId, contentBlock, action) {
_plugin.trackInAppContentBlockClick(placeholderId, contentBlock, action);
// content block action has to be handled for given `action.url`
handleUrlByYourApp(action.url);
},
onCloseClicked: (placeholderId, contentBlock) {
//track 'close' event.
_plugin.trackInAppContentBlockClose(placeholderId, contentBlock);
// placeholder may show another content block if is assigned to placeholder ID
},
onError: (placeholderId, contentBlock, errorMessage) {
_plugin.trackInAppContentBlockError(placeholderId, contentBlock, errorMessage);
// you may set this placeholder hidden and do any fallback
},
)
Handle carousel presentation status
You can register a multiple callbacks to a carousel view instance to retrieve information for each update and/or change behaviour by setting the trackActions and overrideDefaultBehavior flags.
- trackActions
- If
false, events "close" and "click" on banners won't be tracked by the SDK. Events "show" and "error" are tracked regardless from this flag. - If
true, events "close" and "click" are tracked by the SDK. - Default behaviour is as with value
true, all events are tracked by the SDK
- If
- overrideDefaultBehavior
- If
true, deep-links and universal links won't be opened by SDK. This does not affect tracking behaviour. - If
false, deep-links and universal links will be opened by SDK. - Default behaviour is as with value
false, action links are opened by SDK.
- If
InAppContentBlockCarousel(
placeholderId: 'example_carousel',
// If overrideDefaultBehavior is set to true, default action will not be performed (deep link, universal link, etc.)
overrideDefaultBehavior: false,
// If trackActions is set to false, click and close in-app content block events will not be tracked automatically
trackActions: true,
scrollDelay: 5, // delay in seconds between automatic scroll; 0 for no scroll; default value is 3
maxMessagesCount: 5, // max count of visible content blocks; 0 for show all; default value is 0
onMessageShown: (placeholderId, contentBlock, index, count) {
// This is triggered on each scroll so 'contentBlock' parameter represents currently shown content block,
// so as 'index' represents position index of currently shown content block
},
onMessagesChanged: (count, contentBlocks) {
// This is triggered after 'reload' or if a content block is removed because interaction has been done
// and message has to be shown until interaction.
},
onNoMessageFound: (placeholderId) {
// This is triggered after `reload` when no content block has been found for a given placeholder.
},
onError: (placeholderId, contentBlock, errorMessage) {
// This is triggered when an error occurs while loading or showing of content block.
// Parameter `contentBlock` is the content block which caused the error or undefined in case of general problem.
// Parameter `errorMessage` is the error message that describes the problem.
},
onCloseClicked: (placeholderId, contentBlock) {
// This is triggered when a content block is closed.
},
onActionClicked: (placeholderId, contentBlock, action) {
// This is triggered when a content block action is clicked.
// Parameter `action` contains the action information.
},
)
Customize carousel view filtration and sorting
A carousel view filters available content blocks in the same way as a placeholder view:
- The content block must meet the
Schedulesetting configured in the Engagement web app - The content block must meet the
Displaysetting configured in the Engagement web app - The content must be valid and supported by the SDK
The order in which content blocks are displayed is determined by:
- By the
Prioritysetting, descending - By the
Name, ascending (alphabetically)
You can implement additional filtration and sorting by registering your own filterContentBlocks and sortContentBlocks on the carousel view instance:
InAppContentBlockCarousel(
placeholderId: 'example_carousel',
filterContentBlocks: (contentBlocks) {
// if you want keep default filtration, do not register this method
// you can add your own filtration, for example ignore any item named "discarded"
return contentBlocks.where((block) => block.name != 'discarded').toList();
},
sortContentBlocks: (contentBlocks) {
// if you want to keep default sort, do not register this method
// you can bring your own sorting, for example reverse default sorting result
return contentBlocks.reversed.toList();
},
)
A carousel view accepts the results from the filtration and sorting implementations. Ensure that you return all wanted items as result from your implementations to avoid any missing items.
A carousel view can be configured with
maxMessagesCount. Any value higher than zero applies a maximum number of content blocks displayed, independently of the number of results from filtration and sorting methods. So if you return 10 items from filtration and sorting method butmaxMessagesCountis set to 5 then only first 5 items from your results.
Technical limitations of in-app content blocks usage in Flutter apps
In-app content blocks use PlatformViews, where the size is determined by Flutter's widget tree and not by their content size. To mitigate this limitation, the SDK initializes each in-app content block at the beginning with height=1. After it finishes loading the content, it calculates and updates the size.
When using in-app content blocks in scrollable content, we recommend using in-app content blocks in Views, where the state of widgets is maintained even when the widgets are off-screen.
SingleChildScrollView(
child: Column(
children: [
ListItem()
...
InAppContentBlockPlaceholder(
placeholderId: 'example'
)
...
ListItem()
],
),
),
Troubleshooting
This section provides helpful pointers for troubleshooting in-app content block issues.
Enable verbose logging
The SDK logs a lot of information in verbose mode while loading in-app content blocks. When troubleshooting in-app content block issues, first ensure to set the SDK's log level to
verbose.
In-app content block not displayed
- The SDK can only display an in-app content block after it has been fully loaded (including its content, any images, and its height). Therefore, the in-app content block may only show in the app after a delay.
- Always ensure that the placeholder IDs in the in-app content block configuration (in the Engagement web app) and in your mobile app match.
In-app content block shows incorrect image
- To reduce the number of API calls and fetching time of in-app content blocks, the SDK caches the images contained in content blocks. Once the SDK downloads an image, an image with the same URL may not be downloaded again. If a content block contains a new image with the same URL as a previously used image, the previous image is displayed since it was already cached. For this reason, we recommend always using different URLs for different images.
Log messages
While troubleshooting in-app content block issues, you can find useful information in the messages logged by the SDK at verbose log level.
Please refer to the Android and iOS documentation for the relevant log messages for each platform.
Updated 5 months ago
