App Inbox
Add a message inbox to your app using the Android SDK
The App Inbox feature creates a mobile communication channel that lives directly in your app. This inbox can receive messages from marketing campaigns and stores mobile push notifications for a set time period.
You can configure the inbox to receive messages from multiple projects by setting the applicationId parameter during setup.
The SDK can only retrieve App Inbox messages when the current app user has a customer profile with a hard ID. Without this identification, the feature won't work.
Refer to the App Inbox documentation for information on creating and sending App Inbox messages in the Engagement web app.
App Inbox is a separate module that can be enabled on request in your Engagement account by your Bloomreach CSM.
Integrate the App Inbox
You can integrate the App Inbox through a button provided by the SDK, which opens the App Inbox messages list view.
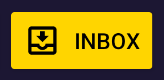
Use the getAppInboxButton() method to retrieve the button:
val button = Exponea.getAppInboxButton(context)
You can then add the button anywhere in your app. For example:
button?.let {
yourContainerView.addView(it, LayoutParams(LayoutParams.WRAP_CONTENT, LayoutParams.WRAP_CONTENT))
}
The App Inbox button registers a click action to show an activity AppInboxListActivity.
That's all that's required to integrate the App Inbox. Optionally, you can customize it to your needs.
See FetchFragment in the example app for a reference implementation.
Default App Inbox behavior
The SDK fetches and displays the App Inbox automatically as follows:
- Display a button to access the App Inbox messages list view (integration by developer).
- Display a messages list view. Display each item with:
- Flag indicating whether the message is read or unread.
- Delivery time in human-readable form (for example,
2 hours ago). - Single-lined title of the message (ended by '...' for longer values).
- Two-lined content of the message (ended by '...' for longer values).
- Squared image if the message contains any.
- Loading progress indicator of the list.
- Empty Inbox title and message in case there are no messages.
- Error title and description in case of an error loading the list
- Call
Exponea.trackAppInboxOpenedwhen the user clicks on a list item and mark the message as read automatically. - Display a message detail view that contains:
- Large squared image (or a gray placeholder if the message doesn't contain an image).
- Delivery time in human-readable form (for example,
2 hours ago). - Full title of the message.
- Full content of the message.
- A button for each action in the message that opens a browser link or invokes a universal link. No button is displayed for an action that opens the current app.
- Call
Exponea.trackAppInboxClickautomatically when the user clicks a button in the message detail view.
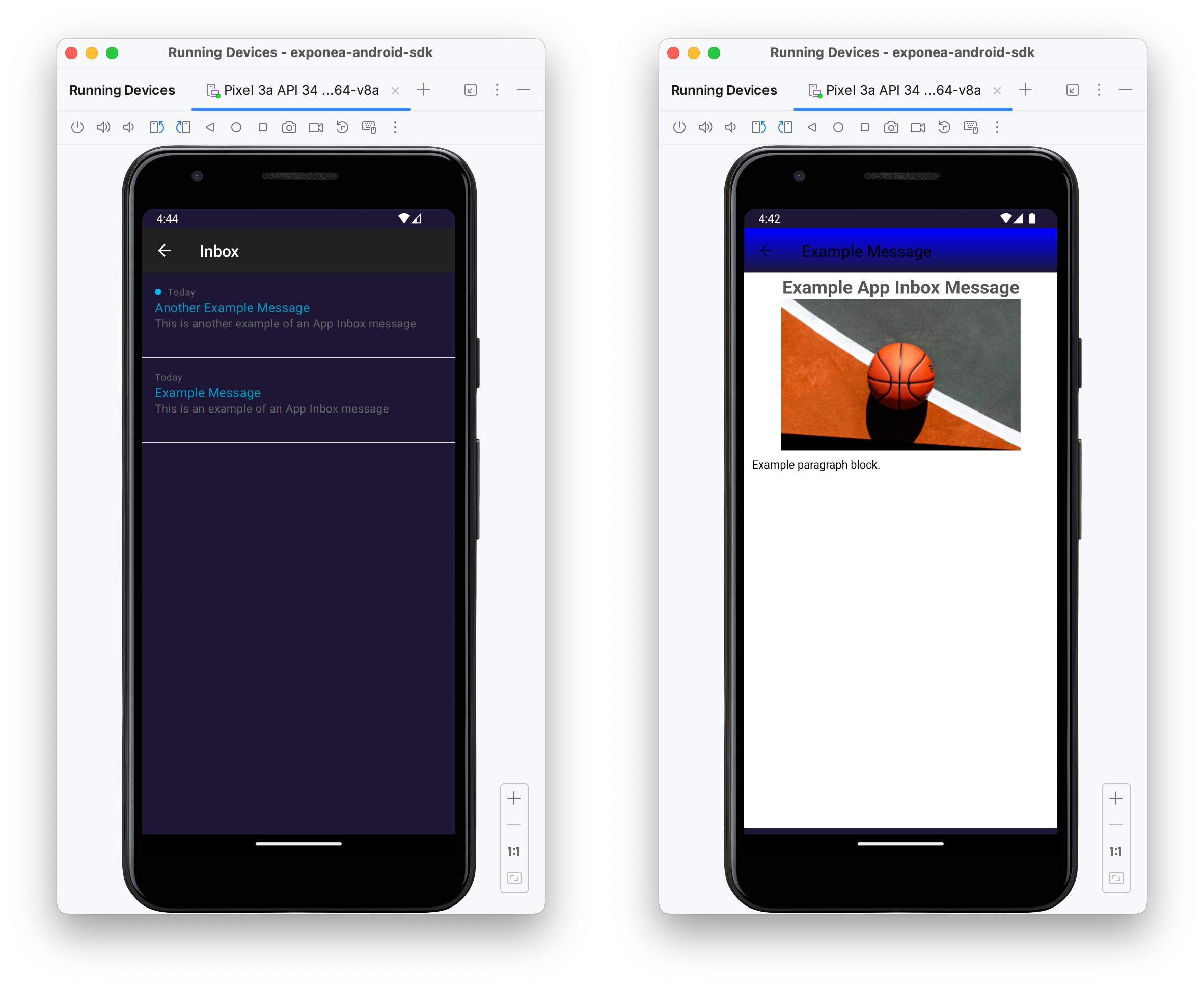
The behavior of
trackAppInboxOpenedandtrackAppInboxClickmay be affected by the tracking consent feature, which in enabled mode considers the requirement of explicit consent for tracking. Refer to Consent for details.
Customize App Inbox
Although the App Inbox works out of the box once the button has been integrated in your app, you may want to customize it to your app's requirements.
Localization
The SDK provides the following UI labels in English. You can modify these or add localized labels by defining customized strings in your strings.xml files.
<string name="exponea_inbox_button">Inbox</string>
<string name="exponea_inbox_title">Inbox</string>
<string name="exponea_inbox_defaultTitle">Inbox message</string>
<string name="exponea_inbox_emptyTitle">Empty Inbox</string>
<string name="exponea_inbox_emptyMessage">You have no messages yet.</string>
<string name="exponea_inbox_errorTitle">Something went wrong :(</string>
<string name="exponea_inbox_errorMessage">We could not retrieve your messages.</string>
<string name="exponea_inbox_mainActionTitle">See more</string>
Customize UI styles
The App Inbox screens are designed to satisfy most customers' needs. However, they may not fit the design of your application. The style rules defined for the App Inbox UI components are listed below. You can override them in your styles.xml files.
<style name="Theme.AppInboxListActivity" parent="@style/Theme.AppCompat.NoActionBar">
<!-- Screen shows App Inbox list -->
<!-- This style is applied to 'android:theme' activity parameter -->
</style>
<style name="Theme.AppInboxDetailActivity" parent="@style/Theme.AppCompat.NoActionBar">
<!-- Screen shows App Inbox message detail -->
<!-- This style is applied to 'android:theme' activity parameter -->
</style>
<style name="AppInboxItemReceivedTime">
<!-- TextView shows delivery time in App Inbox list -->
<!-- This style is applied to 'style' parameter -->
</style>
<style name="AppInboxItemTitle">
<!-- TextView shows title in App Inbox list -->
<!-- This style is applied to 'style' parameter -->
</style>
<style name="AppInboxItemContent">
<!-- TextView shows message content in App Inbox list -->
<!-- This style is applied to 'style' parameter -->
</style>
<style name="AppInboxDetailReceivedTime">
<!-- TextView shows delivery time in message detail -->
<!-- This style is applied to 'style' parameter -->
</style>
<style name="AppInboxDetailTitle">
<!-- TextView shows title in message detail -->
<!-- This style is applied to 'style' parameter -->
</style>
<style name="AppInboxDetailContent">
<!-- TextView shows message content in message detail -->
<!-- This style is applied to 'style' parameter -->
</style>
<style name="Theme.AppInboxAppBarOverlay" parent="ThemeOverlay.AppCompat.Dark.ActionBar">
<!-- AppBarLayout is shown in both list and detail screens -->
<!-- This style is applied to 'android:theme' parameter -->
</style>
<style name="Theme.AppInboxAppBarPopupOverlay" parent="ThemeOverlay.AppCompat.Light">
<!-- Toolbar is shown inside AppBarLayout -->
<!-- This style is applied to 'app:popupTheme' parameter -->
</style>
<style name="AppInboxButton" parent="@style/Widget.AppCompat.Button">
<!-- Button opens App Inbox list screen -->
<!-- This style is applied to 'style' button parameter -->
</style>
<style name="AppInboxActionButton" parent="@style/Widget.AppCompat.Button">
<!-- Button invokes App Inbox message action in detail -->
<!-- This style is applied to 'style' parameter -->
</style>
<style name="AppInboxEmptyStatusTitle">
<!-- TextView shows title for App Inbox list empty state -->
<!-- This style is applied to 'style' parameter -->
</style>
<style name="AppInboxEmptyStatusMessage">
<!-- TextView shows message for App Inbox list empty state -->
<!-- This style is applied to 'style' parameter -->
</style>
<style name="AppInboxErrorStatusTitle">
<!-- TextView shows title for App Inbox list error state -->
<!-- This style is applied to 'style' parameter -->
</style>
<style name="AppInboxErrorStatusMessage">
<!-- TextView shows message for App Inbox list error state -->
<!-- This style is applied to 'style' parameter -->
</style>
<style name="AppInboxStatusLoading" parent="android:Widget.DeviceDefault.ProgressBar.Large">
<!-- ProgressBar shown for App Inbox list loading state -->
<!-- This style is applied to 'style' parameter -->
</style>
Customize UI components
You can override App Inbox UI elements by registering your own AppInboxProvider implementation:
Exponea.appInboxProvider = ExampleAppInboxProvider()
You may register your provider anytime - before or after SDK initialization. Every action in scope of the App Inbox is using the currently registered provider instance. However, we recommend you register your provider directly after SDK initialization.
Your AppInboxProvider instance must implement all App Inbox UI components. You can extend from the SDK's DefaultAppInboxProvider and override only the UI views you want to customize.
Refer to ExampleAppInboxProvider in the example app for a reference implementation.
App Inbox button
The method getAppInboxButton(Context) returns an android.widget.Button instance.
The default implementation builds a simple button instance with an icon  and the
and the exponea.inbox.button label. The click action for the button opens the AppInboxListActivity screen.
To customize this behavior, override getAppInboxButton(Context). For example:
override fun getAppInboxButton(context: Context): Button {
// reuse a default button or create your own
val appInboxButton = super.getAppInboxButton(context)
// apply your setup
appInboxButton.setTextColor(Color.BLACK)
// return instance
return appInboxButton
}
App Inbox list view
The method getAppInboxListView(Context, (MessageItem, Int) -> Unit) returns an android.view.View instance to display the App Inbox messages list.
The View implements all the data handling (fetching, displaying data, action listeners, etc.).
The default implementation builds a simple view that shows data in an androidx.recyclerview.widget.RecyclerView. android.widget.TextView elements display empty or error state when applicable. The click action for each item in the list opens the AppInboxDetailActivity view for the MessageItem value.
To customize this behavior, override the getAppInboxListView method. For example:
override fun getAppInboxListView(context: Context, onItemClicked: (MessageItem, Int) -> Unit): View {
// reuse a default view or create your own
val appInboxListView = super.getAppInboxListView(context, onItemClicked)
// you are able to access default class impl by casting
val typedView = appInboxListView as AppInboxListView
// apply your setup to any element
typedView.statusErrorTitleView.setTextColor(Color.RED)
// return instance
return typedView
}
The methods
Exponea.trackAppInboxOpenedandExponea.markAppInboxAsReadare called when the user clicks on an item. Please call these methods in your custom implementation to maintain correct App Inbox behavior.
App Inbox list fragment
The method getAppInboxListFragment(Context) returns an androidx.fragment.app.Fragment instance that shows the App Inbox list view described in the previous paragraph.
To customize this behavior, override the getAppInboxListFragment method. For example:
override fun getAppInboxListFragment(context: Context): Fragment {
// reuse a default fragment or create your own
val appInboxListFragment = super.getAppInboxListFragment(context)
// you are able to access default class impl by casting
val typedFragment = appInboxListFragment as AppInboxListFragment
// there isn't a lot of things to do :-) but animations may be customized here
typedFragment.enterTransition = Fade()
typedFragment.returnTransition = Fade()
// return instance
return typedFragment
}
App Inbox detail view
The method getAppInboxDetailView(Context, String) returns an android.view.View implementation to show an App Inbox message detail view.
The View implements all the data handling (fetching, displaying data, action listeners, etc.).
The default implementation builds a simple View that shows data by multiple android.widget.TextViews and an android.widget.ImageView. The entire layout is wrapped by an android.widget.ScrollView. App Inbox message actions are displayed and invoked by multiple android.widget.Buttons.
To customize this behavior, override the getAppInboxDetailViewController method. For example:
override fun getAppInboxDetailView(context: Context, messageId: String): View {
// reuse a default view or create your own
val appInboxDetailView = super.getAppInboxDetailView(context, messageId)
// you are able to access default class impl by casting
val typedView = appInboxDetailView as AppInboxDetailView
// apply your setup to any element
typedView.titleView.textSize = 32f
// return instance
return appInboxDetailView
}
The method
Exponea.trackAppInboxClickis called when the user clicks on an action. Please call this method in your custom implementation to maintain correct App Inbox behavior.
App Inbox detail fragment
The method getAppInboxDetailFragment(Context, String) returns an androidx.fragment.app.Fragment instance that shows the App Inbox detail view described in the previous paragraph.
To customize this behavior, override the getAppInboxDetailFragment method. For example:
override fun getAppInboxDetailFragment(context: Context, messageId: String): Fragment {
// reuse a default view or create your own
val appInboxDetailFragment = super.getAppInboxDetailFragment(context, messageId)
// you are able to access default class impl by casting
val typedFragment = appInboxDetailFragment as AppInboxDetailFragment
// some animations may be customized here
typedFragment.enterTransition = Fade()
typedFragment.returnTransition = Fade()
// return instance
return appInboxDetailFragment
}
App Inbox data API
The SDK provides methods to access App Inbox data directly without accessing the UI layer.
Fetch App Inbox
The App Inbox is assigned to an existing customer account (identified by a hard ID). Calling either of the following methods will clear the App Inbox:
Exponea.identifyCustomerExponea.anonymize
To prevent large data transfers on each fetch, the SDK stores the App Inbox locally and loads incrementally. The first fetch will transfer the entire App Inbox, but subsequent fetches will only transfer new messages.
The App Inbox assigned to the current customer can be fetched as follows:
Exponea.fetchAppInbox { data ->
if (data == null) {
Logger.e(this, "Error while loading AppInbox")
return@fetchAppInbox
}
if (data.isEmpty()) {
Logger.i(this, "AppInbox loaded but is empty")
return@fetchAppInbox
}
Logger.i(this, "AppInbox loaded")
}
It's also possible to fetch a single message by its ID from the App Inbox as follows:
Exponea.fetchAppInboxItem(messageId, { message ->
message?.let {
Logger.i(this, "AppInbox message found and loaded")
}
})
Fetching a single message triggers fetching the entire App Inbox (including incremental loading) but will retrieve the data from local storage if the App Inbox was fetched previously.
Mark message as read
Use the markAppInboxAsRead method to mark an App Inbox message (specified by their ID) as read:
Exponea.markAppInboxAsRead(message) { marked ->
Logger.i(this, "AppInbox message marked as read: $marked")
}
Marking a message as read using the
markAppInboxAsReadmethod does not trigger a tracking event for opening the message. To track an opened message, you need to call theExponea.trackAppInboxOpenedmethod).
Track App Inbox events manually
The SDK tracks App Inbox events automatically by default. In case of a custom implementation, it is the developers' responsibility to use the relevant tracking methods in the right places.
Track opened App Inbox message
Use the Exponea.trackAppInboxOpened(MessageItem) method to track the opening of App Inbox messages.
The behavior of trackAppInboxOpened may be affected by the tracking consent feature, which, when enabled, requires explicit consent for tracking. Refer to Tracking consent for details.
If you want to ignore tracking consent, use Exponea.trackAppInboxOpenedWithoutTrackingConsent instead. This method will track the event regardless of consent.
Track clicked App Inbox message action
Use the Exponea.trackAppInboxClick(MessageItemAction, MessageItem) method to track action invocations in App Inbox messages.
The behavior of trackAppInboxClick may be affected by the tracking consent feature, which, when enabled, requires explicit consent for tracking. Refer to Tracking consent for details.
If you want to ignore tracking consent, use Exponea.trackAppInboxClickWithoutTrackingConsent instead. This method will track the event regardless of consent.
Updated about 1 month ago
