In-app content blocks
Display native in-app content blocks based on definitions set up in Engagement using the iOS SDK
In-app content blocks provide a way to display campaigns within your mobile applications that seamlessly blend with the overall app design. Unlike in-app messages that appear as overlays or pop-ups demanding immediate attention, in-app content blocks display inline with the app's existing content.
You can strategically position placeholders for in-app content blocks within your app. You can customize the behavior and presentation to meet your specific requirements.
Refer to the In-app content blocks user guide for instructions on how to create in-app content blocks in Engagement.
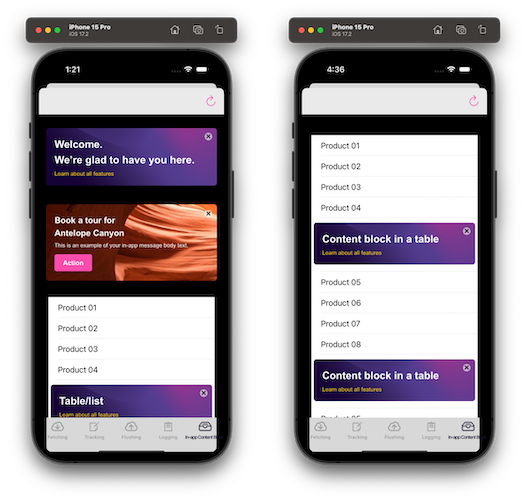
Integration of a placeholder view
You can integrate in-app content blocks by adding one or more placeholder views in your app. Each in-app content block must have a Placeholder ID specified in its settings in Engagement. The SDK will display an in-app content block in the corresponding placeholder in the app if the current app user matches the target audience.
In a generic view
In a generic view, initialize a StaticInAppContentBlockView to the view controller with its placeholderId:
lazy var placeholder = StaticInAppContentBlockView(placeholder: "example_content_block")
Then, place the placeholder view at the desired location by adding it as a sub view to a parent view:
view.addSubview(placeholder)
Use the .reload() method if you need to reload the content block view:
placeholder.reload()
In a table view or collection view
In a table view or collection view, use the prepareInAppContentBlockView method, specifying the content block's placeholderID and the indexPath of the table row or collection item where you want to add the in-app content block.
Exponea.shared.inAppContentBlocksManager?.prepareInAppContentBlockView(placeholderId: "example_content_block", indexPath: 5)
Use the SDK's refreshCallback to reload your entire table view or collection view when needed:
Exponea.shared.inAppContentBlocksManager?.refreshCallback = { [weak self] indexPath in
onMain {
self?.tableView.reloadSections(IndexSet(integer: indexPath.section), with: .automatic)
}
}
Refer to InAppContentBlocksViewController in the example app for a reference implementation.
Always us descriptive, human-readable placeholder IDs. They are tracked as an event property and can be used for analytics within Engagement.
Integration of a carousel view
If you want to show multiple in-app content blocks to the user for the same Placeholder ID, consider using CarouselInAppContentBlockView. The SDK will display the in-app content blocks for the current app user in a loop, in order of Priority. The in-app content blocks are displayed in a loop until the user interacts with them or until the carousel view instance is reloaded programmatically.
If the carousel view's placeholder ID only matches a single in-app content block, it will behave like a static placeholder view with no loop effect.
Add a carousel view
Get a carousel view for the specified placeholderId with default configuration:
let carouselView = CarouselInAppContentBlockView(placeholder: "placeholderId")
Optionally, you can configure the carousel view's maximum number of messages to display, custom height, and scroll delay to fit your requirements:
let carouselView = CarouselInAppContentBlockView(
placeholder: "placeholderId",
maxMessagesCount: 5, // max count of visible content blocks; 0 for show all; default value is 0
customHeight: 200, // nil for autoheight; default value is nil
scrollDelay: 5 // delay in seconds between automatic scroll; 0 for no scroll; default value is 3
)
Then, place the placeholder view at the desired location by adding it to your layout:
view.addSubview(carouselView)
Finally, call the following methods in the following places for correct behavior:
Inside viewDidLoad()/loadView() in your view controller:
carouselView.reload()
Inside deinit:
carouselView.release()
Inside viewWillAppear:
carouselView.continueWithTimer()
Tracking
The SDK automatically tracks banner events for in-app content blocks with the following values for the action event property:
show
In-app content block displayed to user.action
User clicked on action button inside in-app content block. The event also contains the correspondingtextandlinkproperties.close
User clicked on close button inside in-app content block.error
Displaying in-app content block failed. The event contains anerrorproperty with an error message.
The behavior of in-app content block tracking may be affected by the tracking consent feature, which in enabled mode requires explicit consent for tracking. Refer to the consent documentation documentation for details.
Customization
Prefetch in-app content blocks
The SDK can only display an in-app content block after it has been fully loaded (including its content, any images, and its height). Therefore, the in-app content block may only show in the app after a delay.
You may prefetch in-app content blocks for specific placeholders to make them display as soon as possible.
Exponea.shared.inAppContentBlocksManager?.prefetchPlaceholdersWithIds(ids: ["placeholder_1", "placeholder_2"])
This must be done after SDK initialization and after calling anonymize or identifyCustomer. Prefetching should not be done at any other time.
Handle carousel presentation status
If you need to access additional information about content blocks displayed in a carousel, you can use the following methods:
// returns complete InAppContentBlock structure of shown content block or null
let blockName = carouselView.getShownContentBlock()?.message?.name
// returns zero-base index of shown content block or -1 for empty list
let index = carouselView.getShownIndex()
// returns count of content blocks available for user
let count = carouselView.getShownCount()
You can register a onMessageShown or onMessageChanged callback to a carousel view instance to retrieve information for each update.
// This is triggered on each scroll so 'contentBlock' parameter represents currently shown content block
carouselView.onMessageShown = { message in
print(message.index) // so as 'index' represents position index of currently shown content block
print(message.placeholderId)
}
// This is triggered after 'reload' or if a content block is removed because interaction has been done
carouselView.onMessageChanged = { data in
print("ON MESSAGE CHANGED")
print(data)
}
Defer in-app content blocks loading
Placing multiple placeholders on the same screen may have a negative impact on performance. We recommend only loading in-app content blocks that are visible to the user, especially for large scrollable screens.
To add a placeholder to your layout but defer loading of the corresponding in-app content block, enable deferredLoad on the StaticInAppContentBlockView instance:
let placeholderView = StaticInAppContentBlockView(placeholder: "placeholder", deferredLoad: true)
Then call reload() later when the placeholder becomes visible to the user:
placeholderView.reload()
Display in-app content block after content has loaded
You may want to render your app's UI differently depending on whether an in-app content block is available. For example, your layout may depend on the exact dimensions of the in-app content block, which are only known once it has been loaded.
In such use cases you can use the contentReadyCompletion on the placeholder view to get notified when an in-app content block has been successfully loaded or no content was found.
let placeholderView = StaticInAppContentBlockView(placeholder: "placeholder")
placeholderView.contentReadyCompletion = { [weak self] contentLoaded in
guard let self else { return }
if contentLoaded {
let contentWidth = placeholderView.frame.size.width
let contentHeight = placeholderView.frame.size.height
// you have exact dimensions for loaded content
} else {
// you can hide this view because no In-app content block is available now
placeholderView.isHidden = true
}
}
In such use cases you can use the calculator.publicHeightUpdate callback on the placeholder view to get notified when an in-app content block changed its height.
lazy var placeholder = StaticInAppContentBlockView(placeholder: "example_top", deferredLoad: true)
placeholder.calculator.publicHeightUpdate = { calculator in
print(calculator.height)
}
Customize action behavior
When an in-app content block action (show, click, close, error) is performed, by default, the SDK tracks the appropriate event and, in case of a button click, opens a link. It's possible to customize this behavior.
Static view
You can override or customize the default action behavior by setting behaviourCallback on the StaticInAppContentBlockView.
// it is recommended to postpone message load if `onMessageShown` usage is crucial for you
// due to cached messages so message could be shown before you set `behaviourCallback`
let placeholderView = StaticInAppContentBlockView(placeholder: "placeholder", deferredLoad: true)
// you can access original callback and invokes it anytime
let originalBehaviour = placeholderView.behaviourCallback
placeholderView.behaviourCallback = CustomInAppContentBlockCallback(originalBehaviour: originalBehaviour)
// `placeholderView` has deferred load, so we trigger it
placeholderView.reload()
The callback behavior object must implement InAppContentBlockCallbackType. The example below calls the original (default) behavior. This is recommended but not required.
class CustomInAppContentBlockCallback: InAppContentBlockCallbackType {
private let originalBehaviour: InAppContentBlockCallbackType
init(
originalBehaviour: InAppContentBlockCallbackType
) {
self.originalBehaviour = originalBehaviour
}
func onMessageShown(placeholderId: String, contentBlock: ExponeaSDK.InAppContentBlockResponse) {
originalBehaviour.onMessageShown(placeholderId: placeholderId, contentBlock: contentBlock)
let htmlContent = contentBlock.content?.html ?? contentBlock.personalizedMessage?.content?.html
// you may set this placeholder visible
}
func onNoMessageFound(placeholderId: String) {
originalBehaviour.onNoMessageFound(placeholderId: placeholderId)
// you may set this placeholder hidden
}
func onError(placeholderId: String, contentBlock: ExponeaSDK.InAppContentBlockResponse?, errorMessage: String) {
guard let contentBlock else {
return
}
// !!! invoke origBehaviour.onError to track 'error' or call it yourself
Exponea.shared.trackInAppContentBlockError(
placeholderId: placeholderId,
message: contentBlock,
errorMessage: errorMessage
)
// you may set this placeholder hidden and do any fallback
}
func onCloseClicked(placeholderId: String, contentBlock: ExponeaSDK.InAppContentBlockResponse) {
// !!! invoke origBehaviour.onCloseClicked to track 'close' or call it yourself
Exponea.shared.trackInAppContentBlockClose(
placeholderId: placeholderId,
message: contentBlock
)
// placeholder may show another content block if is assigned to placeholder ID
}
func onActionClicked(placeholderId: String, contentBlock: ExponeaSDK.InAppContentBlockResponse, action: ExponeaSDK.InAppContentBlockAction) {
// content block action has to be tracked for 'click' event
Exponea.shared.trackInAppContentBlockClick(
placeholderId: placeholderId,
action: action,
message: contentBlock
)
// content block action has to be handled for given `action.url`
handleUrlByYourApp(action.url)
}
}
Refer to InAppContentBlocksViewController in the example app for a working example.
Carousel view
You can configure the action behavior for a CarouselInAppContentBlockView through contentBlockCarouselCallback by setting the trackActions and overrideDefaultBehavior flags.
trackActions
- Default value:
true - If
false, events "close" and "click" on banners won't be tracked by the SDK. You can add your custom behavior viacustomContentBlockCarouselCallback(see example below).
carousel.contentBlockCarouselCallback.trackActions = false
overrideDefaultBehavior
- Default value:
false - If
true, deep links and universal links won't be opened. You can add your custom behavior viacustomContentBlockCarouselCallback(see example below).
customContentBlockCarouselCallback
You can add your custom behavior by setting customContentBlockCarouselCallback on the CarouselInAppContentBlockView:
CarouselInAppContentBlockView(placeholder: "example_carousel", customContentBlockCarouselCallback: CustomCarouselCallback())
The callback behavior object must implement DefaultContentBlockCarouselCallback.
public class CustomCarouselCallback: DefaultContentBlockCarouselCallback {
public var overrideDefaultBehavior: Bool = false
public var trackActions: Bool = true
public func onMessageShown(placeholderId: String, contentBlock: ExponeaSDK.InAppContentBlockResponse) {
// space for custom implementation
}
public func onNoMessageFound(placeholderId: String) {
// space for custom implementation
}
public func onError(placeholderId: String, contentBlock: ExponeaSDK.InAppContentBlockResponse?, errorMessage: String) {
// space for custom implementation
}
public func onCloseClicked(placeholderId: String, contentBlock: ExponeaSDK.InAppContentBlockResponse) {
// space for custom implementation
}
public func onActionClickedSafari(placeholderId: String, contentBlock: ExponeaSDK.InAppContentBlockResponse, action: ExponeaSDK.InAppContentBlockAction) {
// space for custom implementation
}
public func onHeightUpdate(placeholderId: String, height: CGFloat) {
// Triggered when a carousel changed its height.
}
}
Override button action type in HTML message
The SDK automatically processes button action URLs as follows:
- If the URL starts with
httporhttps, the action type is set tobrowser. - In all other cases, the action type is set to
deep-link.
It's possible to override this behavior by explicitly specifying the optional attribute data-actiontype with one of the following values:
browser- web URL, to be opened in a browserdeep-link- custom URL scheme or Universal Link, to be processed by the app accordingly
You can do this in the HTML builder by inserting the data-actiontype attribute as in the example below:
<div class="bee-block bee-block-4 bee-button">
<div data-link="https://example.com" data-actiontype="browser" style="font-size: 14px; background-color: #f84cac; border-bottom: 0px solid transparent; border-left: 0px solid transparent; border-radius: 4px; border-right: 0px solid transparent; border-top: 0px solid transparent; color: #ffffff; direction: ltr; font-family: inherit; font-weight: 700; max-width: 100%; padding-bottom: 4px; padding-left: 18px; padding-right: 18px; padding-top: 4px; width: auto; display: inline-block;" class="bee-button-content"><span style="word-break: break-word; font-size: 14px; line-height: 200%;">Action</span></div>
</div>
The SDK also supports the data-actiontype attribute in <a> elements for compatibility with the Visual builder:
<div class="bee-block bee-block-4 bee-button">
<a data-link="https://example.com" data-actiontype="deep-link">Click me</a>
</div>
In the Visual builder, you can set the action type as follows:
- In the preview, select the button you want to override the action type for
- In the editor on the right side, scroll down to the
Attributessection - Click on
ADD NEW ATTRIBUTE - Select
data-actiontype - Insert a value (either
browserordeep-link)
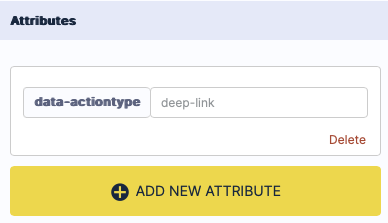
Customize presentation
If the default UI presentation of the StaticInAppContentBlockView doesn't fit the UX design of your app, you can create a UIView element that wraps the existing StaticInAppContentBlockView instance.
The exact implementation will depend on your use case but should, in general, have the following four elements:
- Prepare a
StaticInAppContentBlockViewinstance with deferred loading enabled, and setbehaviourCallback(you will implement the behavior in the next step):
class CustomView: UIViewController {
lazy var placeholder = StaticInAppContentBlockView(placeholder: "placeholder_1", deferredLoad: true)
override func viewDidLoad() {
super.viewDidLoad()
placeholder.behaviourCallback = CustomBehaviourCallback(
placeholder.behaviourCallback,
placeholder,
self
)
placeholderView.reload()
}
}
- Implement
InAppContentBlockCallbackTypewith the desired behavior:
class CustomBehaviourCallback: InAppContentBlockCallbackType {
private let originalBehaviour: InAppContentBlockCallbackType
private let ownerView: StaticInAppContentBlockView
private let viewDelegate: InAppCbViewDelegate
init(
_ originalBehaviour: InAppContentBlockCallbackType,
_ ownerView: StaticInAppContentBlockView,
_ viewDelegate: InAppCbViewDelegate
) {
self.originalBehaviour = originalBehaviour
self.ownerView = ownerView
self.viewDelegate = viewDelegate
}
func onMessageShown(placeholderId: String, contentBlock: ExponeaSDK.InAppContentBlockResponse) {
// Calling originalBehavior tracks 'show' event and opens URL
originalBehaviour.onMessageShown(placeholderId: placeholderId, contentBlock: contentBlock)
viewDelegate.showMessage(contentBlock)
}
func onNoMessageFound(placeholderId: String) {
viewDelegate.showNoMessage()
}
func onError(placeholderId: String, contentBlock: ExponeaSDK.InAppContentBlockResponse?, errorMessage: String) {
// Calling originalBehavior tracks 'error' event
originalBehaviour.onError(placeholderId: placeholderId, contentBlock: contentBlock, errorMessage: errorMessage)
viewDelegate.showError()
}
func onCloseClicked(placeholderId: String, contentBlock: ExponeaSDK.InAppContentBlockResponse) {
// Calling originalBehavior tracks 'close' event
originalBehaviour.onCloseClicked(placeholderId: placeholderId, contentBlock: contentBlock)
viewDelegate.hideMe()
}
func onActionClicked(placeholderId: String, contentBlock: ExponeaSDK.InAppContentBlockResponse, action: ExponeaSDK.InAppContentBlockAction) {
// Calling originalBehavior tracks 'click' event
originalBehaviour.onActionClicked(placeholderId: placeholderId, contentBlock: contentBlock, action: action)
}
}
- Implement a view delegate in your custom view to display the in-app content block:
protocol InAppCbViewDelegate {
func showMessage(_ contentBlock: ExponeaSDK.InAppContentBlockResponse)
func showNoMessage()
func showError()
func hideMe()
}
class CustomView: UIViewController, InAppCbViewDelegate {
/// Update your customized content.
/// This method could be called multiple times for every content block update, especially in case multiple messages are assigned to given "placeholder_1" ID
func showMessage(_ contentBlock: ExponeaSDK.InAppContentBlockResponse) {
// ...
}
}
- Call
invokeActionClickon the placeholder manually. For example, ifCustomViewcontains aUIButtonthat is registered withaddTargetfor action URL and is calling theonMyActionClickmethod:
@objc func onMyActionClick(sender: UIButton) {
// retrieve `actionUrl` from extended UIButton or stored in some private field, it is up to you
let actionUrl = getActionUrl(sender)
placeholder.invokeActionClick(actionUrl: actionUrl)
}
Customize carousel view filtration and sorting
A carousel view filters available content blocks in the same way as a placeholder view:
- The content block must meet the
Displaysetting configured in the Engagement web app - The content must be valid and supported by the SDK
The order in which content blocks are displayed is determined by:
- By the
Prioritysetting, descending - By the
Name, ascending (alphabetically)
You can extend CarouselInAppContentBlockView to override methods like func filterContentBlocks(placeholder: String, continueCallback: TypeBlock<[InAppContentBlockResponse]>?, expiredCompletion: EmptyBlock?) and func sortContentBlocks(data: [StaticReturnData]) -> [StaticReturnData]. Refer to InAppContentBlockCarouselViewController in the example app for an example implementation ()CustomCarouselView).
class CustomCarouselView: CarouselInAppContentBlockView {
override func filterContentBlocks(placeholder: String, continueCallback: TypeBlock<[InAppContentBlockResponse]>?, expiredCompletion: EmptyBlock?) {
super.filterContentBlocks(placeholder: placeholder) { data in
let customFilter = data.filter { !$0.name.contains("test") } // custom filter
continueCallback?(customFilter) // data passed through this callback will be applied
} expiredCompletion: {
expiredCompletion?() // If you want to log expired messages or something, you can put it to this place
}
}
override func sortContentBlocks(data: [StaticReturnData]) -> [StaticReturnData] {
let origin = super.sortContentBlocks(data: data) // our filter + your update
return origin.sorted(by: { $0.tag < $1.tag })
========= OR =========
return data.sorted(by: { $0.tag < $1.tag }) // just your filter update
}
}
A carousel view accepts the results from the filtration and sorting implementations. Ensure that you return all wanted items as result from your implementations to avoid any missing items.
A carousel view can be configured with
maxMessagesCount. Any value higher than zero applies a maximum number of content blocks displayed, independently of the number of results from filtration and sorting methods. So if you return 10 items from filtration and sorting method butmaxMessagesCountis set to 5 then only first 5 items from your results.
Troubleshooting
This section provides helpful pointers for troubleshooting in-app content blocks issues.
Enable Verbose Logging
The SDK logs a lot of information in verbose mode while loading in-app content blocks. When troubleshooting in-app content block issues, first ensure to set the SDK's log level to
.verbose.
In-app content block not displayed
- The SDK can only display an in-app content block after it has been fully loaded (including its content, any images, and its height). Therefore, the in-app content block may only show in the app after a delay.
- Always ensure that the placeholder IDs in the in-app content block configuration (in the Engagement web app) and in your mobile app match.
In-app content block shows incorrect image
- To reduce the number of API calls and fetching time of in-app content blocks, the SDK caches the images contained in content blocks. Once the SDK downloads an image, an image with the same URL may not be downloaded again. If a content block contains a new image with the same URL as a previously used image, the previous image is displayed since it was already cached. For this reason, we recommend always using different URLs for different images.
Log messages
While troubleshooting in-app content block issues, you can find useful information in the messages logged by the SDK at verbose log level. Look for messages similar to the ones below:
-
InAppCB: Placeholder ["placeholder"] has invalid state - action or message is invalid.Data for the message is nil. Try to call
.reload()method over static CB. -
InAppCB: Unknown action URL: ["url"]Invalid action URL. Verify the URL for the content block in the Engagement web app.
-
InAppCB: Manual action ["actionUrl"] invoked on placeholder ["placeholder"]This log message informs you which action/URL was called.
-
WebActionManager error ["error"] and [HTML] Action URL ["url"] cannot be found as actionInvalid URL or action can't be found. Check for a typo in the action name.
-
[HTML] Unknown action URL: ["url"]Invalid action - verify that the name is correct.
-
[HTML] Action ["url"] has been handledEverything is set up correctly.
Updated 6 months ago
